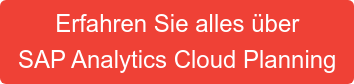Bei der Planung handelt es sich häufig um einen komplexen Prozess, der mehrere Personen involviert. Mit dem SAP Analytics Cloud Kalender verschaffen Sie sich einen guten Überblick über den Planungsfortschritt und können konkrete Aufgaben bestimmten Personen zuweisen.
In diesem Artikel zeige ich Ihnen die Funktionen des Kalenders anhand eines Beispiels:
- Zunächst werden die Umsätze des Vorjahres überprüft
- Anschließend werden die Umsätze für dieses Jahr geplant
- Die geplanten Daten werden gesperrt, um sie vor Änderungen zu schützen.
Dazu gebe ich zunächst einen allgemeinen Überblick über den Kalender. Anschließend lernen Sie Allgemeine Aufgaben und Datensperraufgaben kennen. Dabei gehe ich auch auf Bearbeitungsaufgaben ein. Anschließend lernen Sie, wie Sie Aufgaben Prozessen zuordnen können. Sie lernen auch, welche Benachrichtigungen dabei generiert werden. Schließlich zeige ich Ihnen, wie Sie Aufgaben bzw. Prozesse automatisch erstellen können.
SAP Analytics Cloud Kalender
Zunächst möchte ich Ihnen einen Überblick über die Oberfläche geben. Sie können den Kalender über den Eintrag Kalender im Hauptmenü aufrufen. Im Kalender können Sie zwischen den Ansichten in Tagen, Wochen und Monaten wählen. Darüber hinaus können Sie zu einer Gantt-Darstellung wechseln. Dabei werden die Prozesse bzw. Aufgaben untereinander in Balken dargestellt. So sehen Sie auf einen Blick, welche Aufgaben zu welchem Zeitpunkt fällig sind.

Über den Button Aktuelles Datum anzeigen können Sie jederzeit zum heutigen Tag zurückkehren.
Allgemeine Aufgaben
Im Kalender können Sie Aufgaben anlegen, um die Durchführung von Planungsprozessen zu steuern. Sie können eine allgemeine Aufgabe, eine Datensperraufgabe oder einen Prozess anlegen. Darüber hinaus können Sie Aufgaben bzw. Prozesse automatisch durch eine treibende Dimension generieren.
Aber alles der Reihe nach:
Um eine neue Aufgabe zu erstellen, klicken Sie auf den Plus Button in der Kopfleiste.

Anschließend können Sie den Titel sowie das Start- und Enddatum angeben. Dabei können Sie eine ‘Wiederholung hinzufügen’, um die Aufgabe nicht jeden Monat neu anlegen zu müssen. Diese Aufgabe können Sie sich selbst zuordnen und automatisch aktivieren lassen, sobald das Startdatum erreicht ist.

In der Aufgabe selbst können Sie zunächst eine Beschreibung hinzufügen und unter Gemeinsame Arbeitsdateien die für die Aufgabe notwendigen Stories verlinken.

Zur besseren Übersicht können Sie die Aufgaben auch farblich hervorheben. So können Sie als Führungskraft auch bei mehreren parallelen Prozessen den Überblick behalten.

Besonders interessant ist die Möglichkeit, einen sogenannten Kontext zur Aufgabe hinzuzufügen, um Aufgaben zu individualisieren. In unserem Beispiel sollen die Umsätze für das Jahr 2019 und dem Buchungskreis Deutschland überprüft werden. Diese Merkmale/Dimensionen können wir zum Kontext hinzufügen. Wenn nun der Bearbeiter die unter Gemeinsame Arbeitsdateien definierte Story öffnet, wird diese automatisch auf das Jahr 2019 und Buchungskreis Deutschland gefiltert.

Zusätzlich zu den Gemeinsamen Arbeitsdateien können Sie unter Zusätzliche Angaben auch weitere Berichte hinzufügen. Beachten Sie aber, dass bei diesen Berichten der Kontextfilter nicht angewendet wird.
Anschließend können Sie im Abschnitt ‘Personen’ definieren, wer der Eigentümer dieser Aufgabe ist und wer die Rolle des Bearbeiters annimmt. Wenn erwünscht, können Sie auch einen Prüfer zuweisen, der die Ergebnisse der Aufgabe zunächst validiert, bevor diese freigegeben werden.
Außerdem können Sie die Aufgabe für andere Personen freigeben, welche die Aufgabe einsehen dürfen, jedoch nichts verändern können.

Darüber hinaus können Sie Erinnerungen an den Termin einpflegen und eine private Notiz hinzufügen, die nur für Sie persönlich sichtbar ist. Falls die Aufgabe Teil eines größeren Prozesses ist, können Sie dies im Bereich Hierarchie angeben. Diese Funktion wird in einem späteren Abschnitt erklärt.
Datensperraufgaben
Datensperren kommen zum Einsatz, wenn Sie sicherstellen möchten, dass die geplanten Werte für einen gewissen Zeitraum nicht verändert werden können. Dies kann der Fall sein, wenn zum Beispiel die Planung erst zu einem späteren Zeitpunkt stattfinden soll oder es gewisse Prozessschritte erfordern, die Daten zwischen mehreren Planungsschritten zu sperren.
Mithilfe von Datensperraufgaben schaffen Sie eine Struktur für Ihren Planungsprozess. Sie legen fest, welche Daten berücksichtigt werden, ob sie gesperrt oder entsperrt werden, wann die Sperre erfolgt und wer für die Sperre verantwortlich ist.
Die Einrichtung einer Datensperraufgabe erfolgt wie bei einer allgemeinen Aufgabe. Allerdings müssen Sie hierbei einen Kontext angeben, um die Daten zu definieren, die gesperrt oder entsperrt werden sollen. Anschließend können Sie den Zielzustand festlegen:
- Offen - Die Daten werden entsperrt und können von allen Benutzern geändert werden, die zum Eingeben von Werten berechtigt sind.
- Eingeschränkt - Die Daten werden gesperrt, aber die Eigentümer der Datensperren können weiterhin Werte ändern.
- Gesperrt - Die Daten werden gesperrt, und nur Admin-Benutzer und der Ersteller des Modells können Werte ändern.

Planungstools im Vergleich - SAP BW IP vs. BPC vs. SAC
Bearbeitungsaufgaben
Aktuell können Sie über den Kalender keine Bearbeitungsaufgaben anlegen. Diese können nur in Stories erstellt werden. Wie das geht, zeige ich Ihnen im nächsten Artikel.
Sie können sich jedoch die Bearbeitungsaufgaben im Kalender anzeigen lassen und auch ändern. Außerdem können Sie aus dem Kalender heraus die geänderten Daten übermitteln und die Aufgabe auf abgeschlossen setzen, ohne in die dazugehörige Story wechseln zu müssen.
Prozesse
Ein Prozess bzw. Prozesse unterstützen Sie bei der Verwaltung Ihrer Aufgaben. Er bietet einen Gesamtüberblick über den Arbeitsfortschritt und zeigt wie viel Arbeit bereits abgeschlossen ist und wie viel noch erledigt werden muss. In einem Prozess können Sie mehrere allgemeine Aufgaben, Datensperraufgaben und sogar weitere Prozesse hinzufügen. Sie können einen Prozess genauso wie eine Aufgabe über den Plus Button anlegen.

Über den Bereich Hierarchie können Sie dem Prozess eine Aufgabe zuordnen.

Anschließend können Sie in die Gantt Darstellung wechseln, um einen besseren Überblick zu erlangen. Die jeweiligen Aufgaben wurden zu einem Prozess gruppiert.

Sie können einen Prozess auch einklappen und so die dazugehörigen Aufgaben ausblenden.

Benachrichtigungen
SAP Analytics Cloud Kalender arbeitet mit einer Reihe von Benachrichtigungen, um die Teilnehmer auf dem Laufenden zu halten. Hierdurch bekommt der Bearbeiter Nachrichten zu seinen anstehenden Aufgaben.

Beim Bearbeiten einer Aufgabe hat man die Möglichkeit diese einzureichen oder auch abzulehnen.

Der Prüfer bekommt seinerseits eine Nachricht, sobald eine Aufgabe zur Prüfung ansteht.

Der Fortschritt einer Aufgabe kann auch in der Aufgabe selbst eingesehen werden:

Aufgaben/Prozesse automatisch generieren
Sie haben bereits kennengelernt, wie Sie Aufgaben und Prozesse manuell anlegen. Darüber hinaus existiert die Möglichkeit, Aufgaben anhand einer treibenden Dimension automatisch anzulegen. Dadurch können Sie zum Beispiel Umsatzpläne für alle Buchungskreise auf einmal anfordern. Für die Verantwortlichen der jeweiligen Buchungskreise wird somit automatisch eine Aufgabe erstellt.
Dazu müssen Sie zunächst einen leeren Prozess anlegen und diesen auswählen. Dann wird der Eintrag Aufgaben/Prozesse durch treibende Dimension im Menü aktiviert.

Anschließend müssen Sie eine treibende Dimension auswählen, bei der die verantwortlichen Personen gepflegt sind. In unserem Beispiel ist es die Dimension Buchungskreis.

Auf Basis der Attribute der Dimension Buchungskreis generiert das System Aufgaben für die einzelnen Buchungskreise und ordnet automatisch Bearbeiter und Prüfer der jeweiligen Aufgabe hinzu.

Fazit
Wie Sie sehen, bietet SAC Kalender viele Möglichkeiten Ihren Planungsprozess zu strukturieren und dabei als Führungskraft den vollen Überblick über den Fortschritt zu behalten. Des Weiteren haben Sie die Möglichkeit recht agil und mit Unterstützung des Systems aktiv in das Prozessgeschehen einzugreifen. Wenn Sie Fragen zu SAP Analytics Cloud bzw. SAC Planning haben, zögern Sie bitte nicht, uns zu kontaktieren.
SAP Analytics Cloud, SAP Planning

/Logo%202023%20final%20dunkelgrau.png?width=221&height=97&name=Logo%202023%20final%20dunkelgrau.png)